
 Learn How to Create Light Rays in Photoshop
Learn How to Create Light Rays in Photoshop
In this Photoshop tutorial we’ll learn to create realistic light
rays. This simple technique is great for bright images with light
sources. No special Photoshop skills required to create your own cool
rays and this tutorial will let you create rays in five minutes.Tutorial Details and Resources
Difficulty: BeginnerApps: Adobe Photoshop (CS or later)
Estimated Completion Time: 5-10′ Minutes
Resources: Green Lake
Step 1 > Rays
Let’s go straight to the point and create a new layer. Pick the Polygonal Lasso Tool (L) on your toolbox and create a quick selection in the area where you want to add rays of light. Next, fill the selection with black color and press (Ctrl + D) to deselect.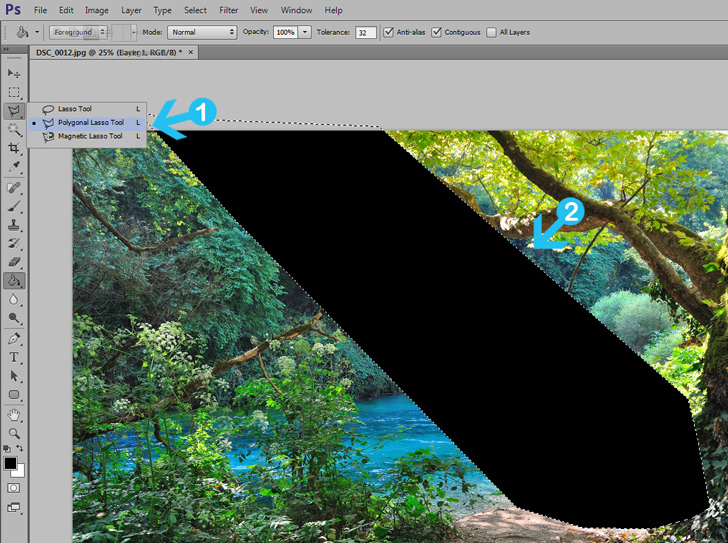
Step 2 > Difference Clouds & Threshold
With the black shape layer active go to Filter > Render > Difference Clouds (image a). Next, go to Image > Adjustments > Threshold and press OK with the default values (image b).a)
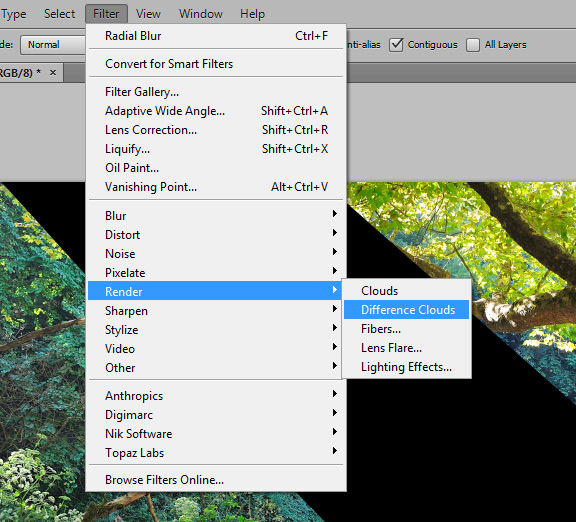
b)
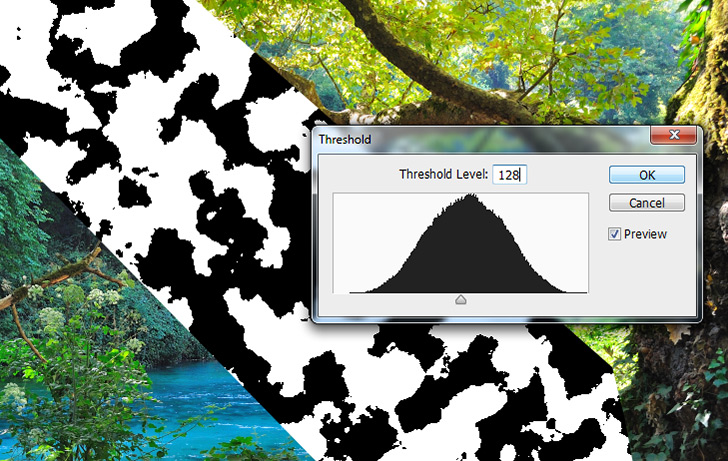
Step 3 > Radia Blur
Go to Filter > Blur > Radial Blur and add change the settings like the image below:Amount: 80, Blur Method: Zoom, Quality: Good. Make the Blur Center follow the light rays angle and press OK.
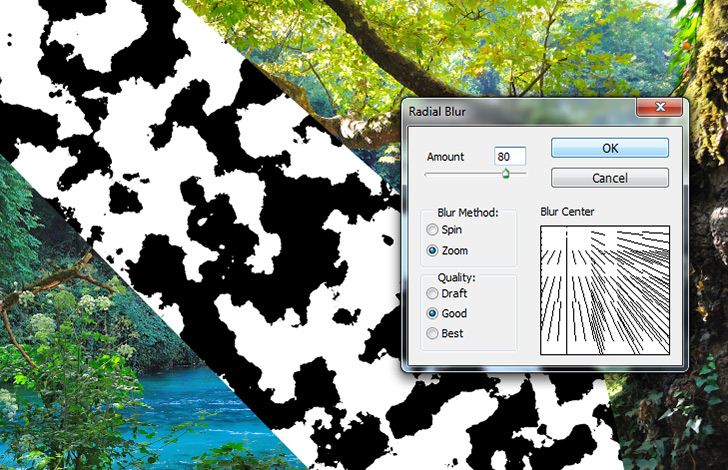
Result:

Step 4 > Blending Mode & Opacity
Change the Blending Mode to Soft Light and lower the opacity between 50% to 70% depends on your taste.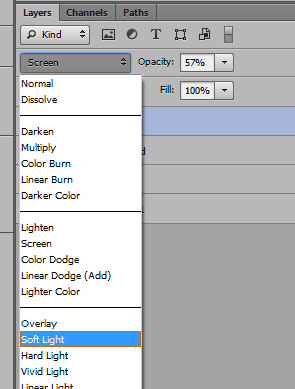
Conclusion
Remember to change the angle of radial blur similar to your image. If your source of light is not the sun but a continuous artificial light then skip step 2.
Final Image










0 comments:
Post a Comment